Tutoriel Freebox Pop : comment personnaliser l’écran d’accueil du player

Le player de la Freebox Pop propose un écran d’accueil personnalisable. Ce tutoriel va vous montrer comment l’organiser à votre guise.
Tournant sous Android TV, le player de la Freebox Pop permet d’arranger l’écran d’accueil selon ses préférences de contenus.
Cet écran d’accueil est accessible grâce à l’icône Home en forme de maison en haut de la télécommande.
Dans ce tutoriel, nous allons vous montrer comment faire pour ajouter de nouveaux flux de contenus à l’écran d’accueil, ou encore réorganiser l’affichage de ces flux.
Ajouter de nouveaux flux de contenus à l’écran d’accueil
Après avoir appuyé sur le bouton Home, vous voilà sur l’écran d’accueil du player de la Freebox Pop. Utilisez la croix multidirectionnelle de la télécommande pour aller tout en bas de la liste des flux de contenus.
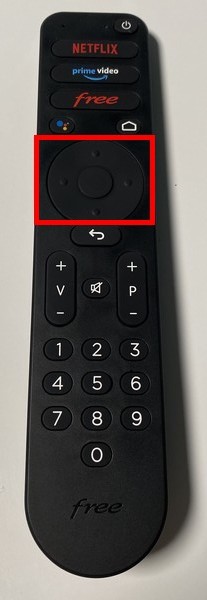
Apparaît alors un gros bouton bleu “Personnaliser les chaînes”. Après avoir appuyé dessus, une fenêtre surgit de la droite, avec des noms d’applications et des curseurs à juste à côté. Ce sont ces curseurs qui permettront d’ajouter ou au contraire de retirer des flux de contenus de l’écran d’accueil.
Notez au passage que la liste des flux de contenus se complète au fil des applications de contenus installées. Lors de notre tutoriel, le flux de Dailymotion était ainsi proposé aussitôt l’application du même nom installée.
À peine le curseur basculé, le flux s’ajoute en fin de liste :
Chose à noter : une application peut proposer plusieurs flux de contenus. C’est le cas du service de vidéo YouTube, par exemple. Au lieu d’avoir un seul curseur à basculer, vous avez une flèche.
En cliquant sur l’application, les différents flux de contenus et leurs curseurs d’activation apparaissent. YouTube propose ainsi les flux suivants : “Abonnements”, “Coronavirus : actualités”, “Recommandations”, “Restezchezvous #avecmoi” et “Tendances”. Vous pouvez en activer un seul ou plusieurs.
Réorganiser totalement l’affichage des flux sur l’écran d’accueil
Si vous souhaitez réorganiser totalement l’ordre des flux de contenus, voici une manière de faire très efficace. Allez dans la section “Personnaliser les chaînes”, puis basculer tous les curseurs en position blanche. Autrement dit : retirez toutes les flux.
Faites-le aussi pour les suggestions d’applications en provenance de la boutique d’applications Play Store. Pour cela, allez tout en bas et cliquez sur “Chaînes promotionnelles”.
De là, vous pourrez désactiver les suggestions d’applications en basculant le curseur “Sélection d’applis”.
Vous voilà avec un écran d’accueil où n’apparaissent désormais que les applications installées.
Pour remettre les flux de contenus dans l’ordre de votre choix, il ne restera plus qu’à retourner dans “Personnaliser les chaînes” et activer les flux dans l’ordre que vous souhaitez qu’ils apparaissent.
Pour avoir les flux d’OQEE, Netflix, Prime Video, YouTube et YouTube Kids, puis les suggestions d’applications du Play Store, il faudra ainsi basculer les curseurs dans le même ordre.
Déplacer un flux de contenus dans la liste
Si vous souhaitez simplement déplacer un flux de contenus, il faut d’abord se positionner sur celui-ci, avant d’appuyer une fois sur la gauche au niveau de la croix multidirectionnelle de la télécommande, afin d’afficher le curseur de sélection.
Appuyez ensuite sur le bouton au centre de la croix multidirectionnelle pour sélectionner le flux.
Le flux est sélectionné et prêt à être déplacé vers le haut ou vers le bas de la liste.
Il ne reste alors qu’à déplacer le flux et à appuyer sur le bouton au centre de la croix multidirectionnelle pour valider son nouvel emplacement. Dans notre exemple, nous l’avons décalé le flux OQee de quelques places vers le bas.

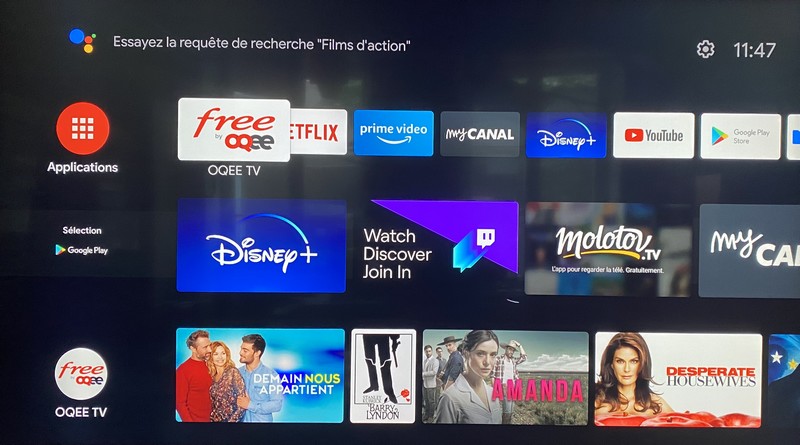
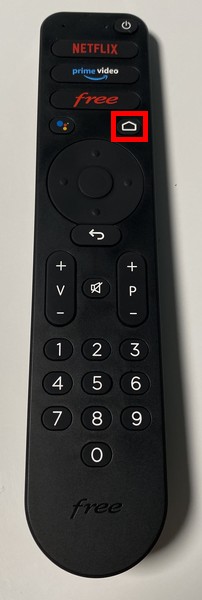
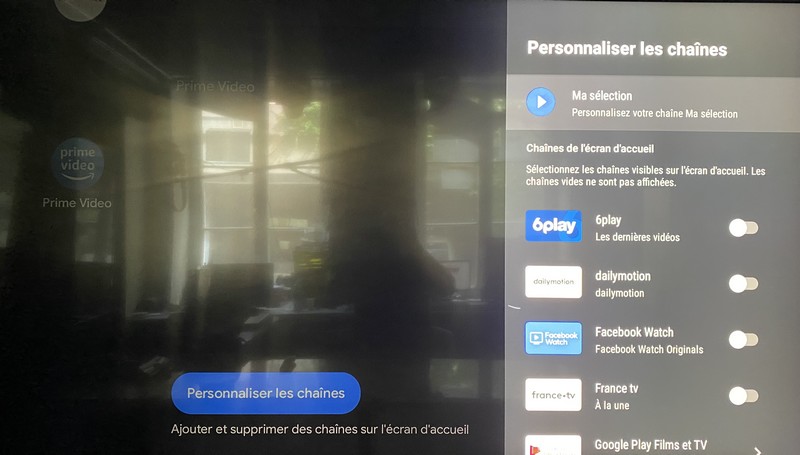
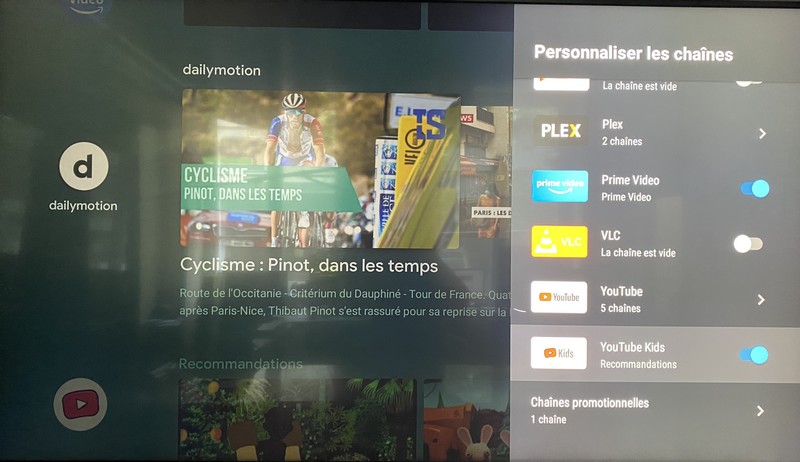
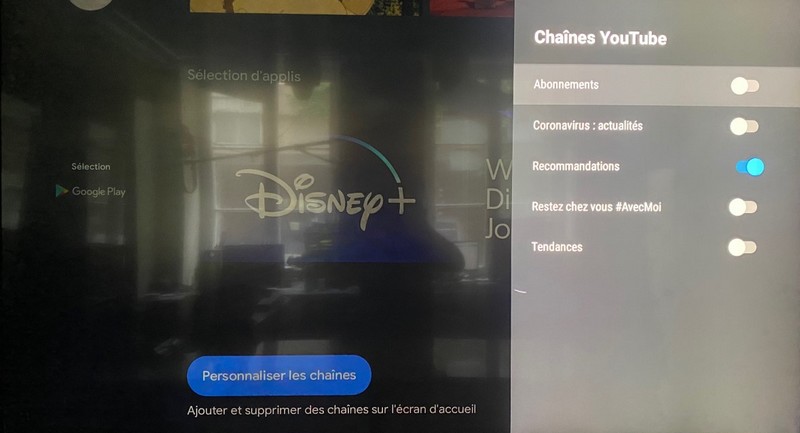
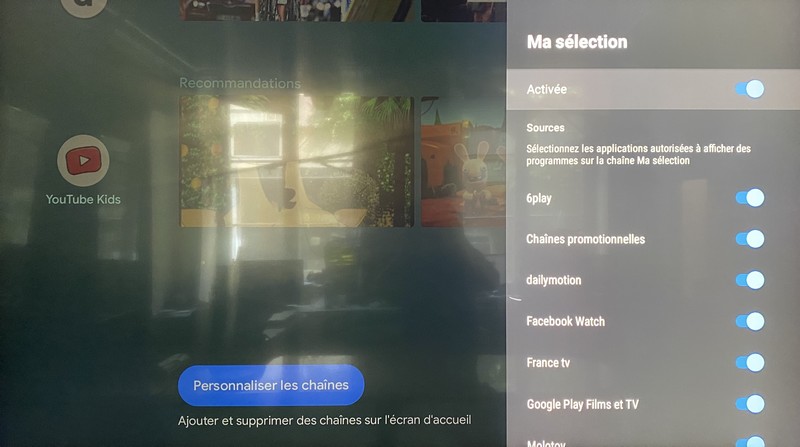
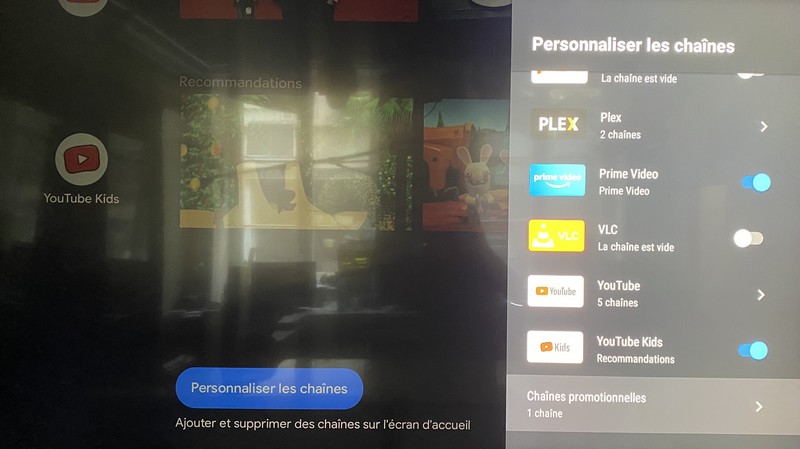
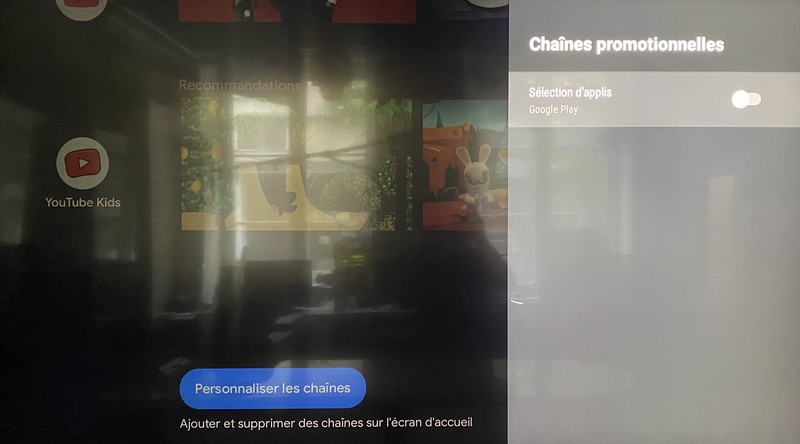
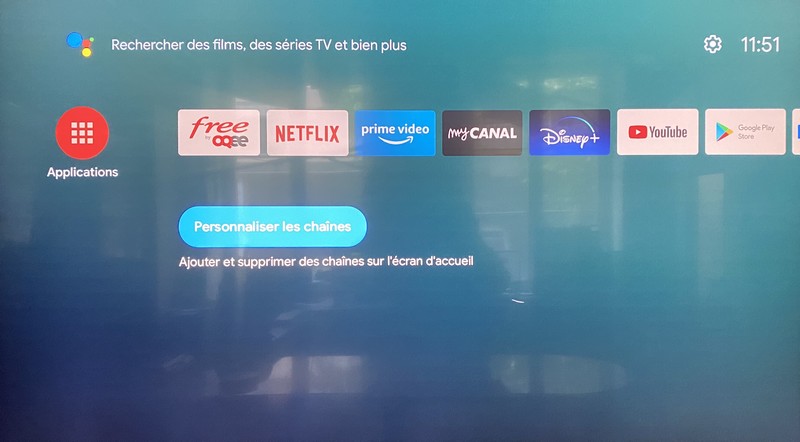
.JPG)
(2).JPG)
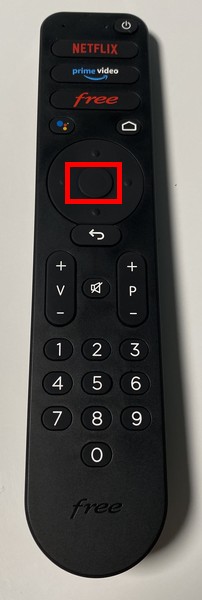
.JPG)
.JPG)