Tutoriel Freebox Connect : comment partager sa connexion Wi-Fi en toute simplicité depuis l’application
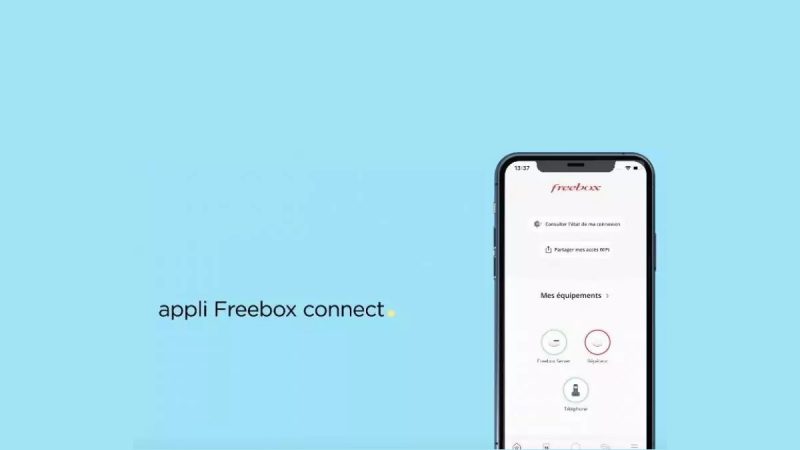
Avec sa nouvelle application Freebox Connect disponible sur Android et iOS, Free entend simplifier la gestion du Wi-Fi. Voici d’ailleurs un tutoriel vous montrant comment elle permet de partager son accès réseau sans-fil Wi-Fi en toute simplicité.
L’application Freebox Connect permet de partager son accès Wi-Fi en envoyant les données de connexion ou en affichant un QR Code à flasher avec le capteur photo de son smartphone. On peut partager le Wi-Fi principal, mais également un Wi-Fi invité. Voici la marche à suivre.
Accéder à la fonction de partage
Lancez tout d’abord l’application Freebox Connect, à récupérer sur l’App Store pour les smartphones Android et sur le Play Store pour les iPhone. En haut de l’écran d’accueil se trouve l’option “Partager mes accès WiFi”. Tapotez dessus.
.jpg)
Dans la fenêtre suivante, il y a deux onglets. Le premier concerne l’accès Wi-Fi principal et le second l’accès Wi-Fi invité. Par défaut, c’est le premier qui est mis en avant.
Partager l’accès Wi-Fi principal
Dans le cas du Wi-Fi principal, il suffit de cliquer sur le bouton “Partager” au milieu de l’écran.
.jpg)
Vous pourrez alors envoyer vos données de connexion par SMS, par message privé sur Twitter ou encore par e-mail.
.jpg)
Ci-dessous, des exemples de partage par SMS et via Gmail.
.jpg)
.jpg)
Deuxième possibilité de partage : afficher le QR à l’écran de votre smartphone, que la personne n’aura plus qu’à flasher avec le capteur photo de son smartphone.
(1).jpg)
Partager l’accès Wi-Fi invité
Dans le cas du Wi-Fi invité, il va d’abord falloir créer son accès Wi-Fi invité, en tapotant sur le bouton rouge “Créer un accès invité”.
(1).jpg)
Vous aurez à indiquer le nom de la connexion (“soirée” ou “vacances”, par exemple), le mot de passe (automatique ou personnalisé), la durée de validité (1 heure, 4 heures, 1 jour, 1 semaine ou illimité) de l’accès et le type d’accès au réseau (sans restriction ou Internet uniquement), avant de tapoter sur le bouton “Valider” en haut à droite.
.jpg)
Vous aurez alors accès aux mêmes possibilités qu’avec l’accès Wi-Fi principal, à savoir le partage des données de connexion (SMS, Twitter, e-mail, etc.) ou l’affichage d’un QR Code à l’écran du smartphone.
.jpg)
D’autres tutoriels Freebox Connect
Pour rappel, Univers Freebox vous a proposé d’autres tutoriels Freebox Connect :
 Un pour créer des règles de connexion pour chaque membre de votre foyer
Un pour créer des règles de connexion pour chaque membre de votre foyer
 Un autre pour gérer qui peut accéder ou non à votre Wi-Fi et planifier une coupure générale
Un autre pour gérer qui peut accéder ou non à votre Wi-Fi et planifier une coupure générale
