3 manipulations à connaître si vous optez pour une Freebox avec Apple TV 4K
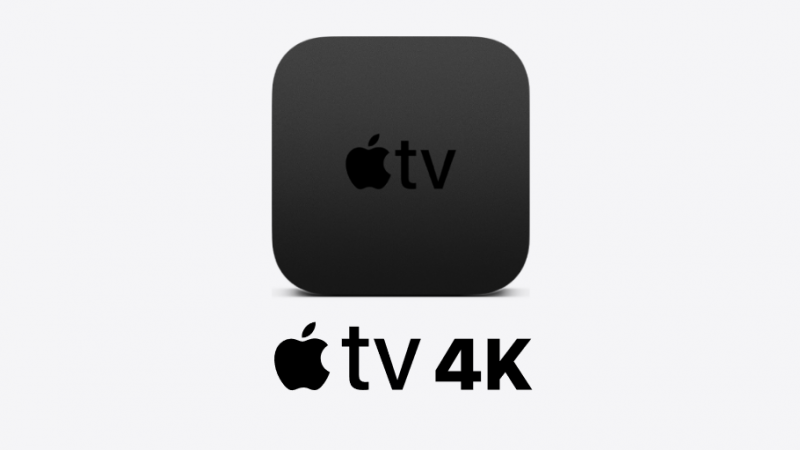
Une fois votre Freebox et votre Apple TV 4K reçues, il faut encore les installer. Univers Freebox vous propose un récapitulatif des manipulations indispensables pour utiliser votre tout nouveau player.
Depuis l’été dernier, il est possible d’opter pour une Apple TV 4K au lieu d’un player Freebox, tant en player principal pour les abonnés Freebox Delta et Pop qu’en tant que second boîtier TV. Pour un achat direct lors de votre souscription à une offre Free, il faut compter 2.99€/mois pendant 48 mois (143,52€ au total) et dans le cadre d’un achat de player secondaire, comptez 6.99€/mois pendant 24 mois soit 167.76€ au total.
Un player offrant une qualité d’image et de son assez plébiscitée, avec un magasin d’applications plutôt complet et toute la sobriété d’Apple pour sa navigation. Cependant pour une utilisation optimale, il faudra la configurer, associer la télécommande et s’assurer qu’elle soit mise à jour. Univers Freebox vous propose ainsi trois petits tutoriels pour être sûr de lancer votre Apple TV dans de bonnes conditions.
Configurer son Apple TV 4K
Première étape, la configuration. Avant de commencer, assurez-vous de connaître le nom de votre réseau WiFi (et son mot de passe, s’il est protégé par un mot de passe). Si vous utilisez un réseau câblé, utilisez un câble Ethernet pour connecter votre Apple TV, si vous craignez par exemple une couverture trop faible dans la pièce où se trouve votre décodeur. Reliez votre téléviseur et votre boîtier avec un câble HDMI et allumez vos appareils, puis choisissez l’entrée HDMI connectée à votre Apple TV.
Une liste d’instructions apparaît ensuite, notamment pour configurer votre connexion Internet et l’authentification par signature unique. Cette dernière sera très utile pour utiliser Oqee, nous vons conseillons ainsi de sélectionner Free dans la liste de fournisseur de télévision. Si vous avez oublié lors du paramétrage, cela peut se faire directement depuis l’onglet réglages de l’Apple TV dans la section “Utilisateurs et comptes”, rubrique Fournisseur TV.
Si vous possédez un iPhone ou un iPad, il suffit de transférer toutes ces informations directement depuis votre appareil. Lorsque l’écran de configuration de l’Apple TV apparaît, déverrouillez votre appareil iOS ou iPadOS et vérifiez que le Bluetooth et le Wi-Fi sont activés. Conservez votre appareil à proximité de l’Apple TV et suivez les instructions affichées sur l’appareil iOS ou iPadOS et sur l’Apple TV.
Associer la télécommande
Une manipulation qui peut s’avérer utile, non seulement lors de votre première installation de l’Apple TV 4K mais également en cas de désynchronisation inopinée. Deux méthodes sont possibles et s’il s’agit de votre première utilisation, pensez à retirer au préalable la languette plastique au niveau du compartiment des piles.
Vous pouvez simplement poser votre télécommande à côté de votre Apple TV une fois cette dernière branchée et appuyer sur n’importe quel bouton. Cependant, si cette première méthode n’a pas fonctionné, il faudra opter pour le mode jumelage. Pour cela, appuyez simultanément sur les touches menu et + de votre télécommande pendant 5 secondes? Si l’association a réussi, vous verrez apparaître un message sur votre téléviseur.
Mettre à jour votre Apple TV 4K
Outre l’arrivée prochaine de tvOS 16, cette manipulation pourrait également intéresser ceux subissant des problèmes lors de la navigation sur leur player. Pour cela vous pouvez soi réaliser les mises à jour vous-même soit activer les mises à jour automatiques.
Pour ceux préférant garder le contrôle sur leur appareil, il est possible d’effectuer la mise à jour manuellement. Rendez-vous alors dans la section réglages de votre Apple TV, puis dirigez vous dans vers la rubrique “Système”. Vous trouverez ensuite une partie “Mise à jour des logiciels”, puis l’opportunité de réaliser l’update, si elle est disponible.
Cliquez sur télécharger et installer, puis patientez le temps que votre Apple TV télécharge la mise à jour. Veillez à ne pas déconnecter ni débrancher votre Apple TV avant la fin de la mise à jour. Une fois la mise à jour téléchargée, votre Apple TV redémarre, prépare la mise à jour et l’installe. Lorsque la mise à jour est terminée, votre Apple TV redémarre automatiquement une nouvelle fois.
Si vous ne souhaitez pas faire votre mise à jour à chaque annonce de nouvelle version, mais préférez laisser votre appareil s’updater tout seul, il suffit de se rendre dans la même section qu’auparavant, puis de cliquer sur “Mettre à jour automatiquement”.
Quelques conseils supplémentaires :
- Si vous ne parvenez pas à mettre à jour votre Apple TV, assurez-vous qu’elle est bien connectée à un réseau Wi-Fi ou Ethernet.
- Si la barre de progression de la mise à jour semble bloquée ou n’avance plus, ne débranchez pas votre Apple TV. Attendez que la mise à jour se termine. Si le problème persiste au-delà d’une heure, contactez l’assistance Apple avant de redémarrer ou de débrancher votre Apple TV.
- En cas de problème pendant la mise à jour, un message peut vous demander d’effacer tous les réglages ou de redémarrer. Dans un premier temps, essayez de redémarrer votre appareil. Si le même message s’affiche au redémarrage, sélectionnez l’autre option.
- Enfin, si un symbole d’avertissement apparaît sur votre Apple TV, il faut contacter l’assistance Apple.
