Tutoriel Freebox Delta : comment installer une machine virtuelle

Free a déployé une mise à jour estampillée 4.1.0 sur le Server Freebox Delta / Freebox Delta S qui apporte notamment la possibilité d’utiliser des machines virtuelles pour par exemple héberger un site Web, gérer sa maison avec une solution domotique comme Jeedom ou héberger une partie de Minecraft. Pour rappel, une machine virtuelle permet d’émuler un système d’exploitation. Ce tutoriel va vous montrer comment installer la vôtre.
Pré-requis
Pour profiter de cette nouvelle fonctionnalité, il faut tout d’abord redémarrer le Server Freebox Delta. Une fois le redémarrage effectué, chargez le système Freebox OS depuis votre navigateur Web en vous rendant à l’adresse http://mafreebox.freebox.fr.
La nouvelle fonctionnalité est annoncée par une fenêtre popup et matérialisée par une icône en forme de pochette nommée VMs. Double-cliquez dessus.
.jpg)
Création de la machine virtuelle
Une grosse croix à gauche de la fenêtre permet de lancer le processus de création de la machine virturelle. Cliquez dessus.
.jpg)
Depuis la fenêtre suivante, vous allez pouvoir nommer votre machine virtuelle (nous avons choisi “VM UF”), mais aussi lui allouer un nombre de coeurs (1 ou 2) et une quantité de mémoire vive (512 Mo de base et jusqu’à 957 Mo), avant de définir le système d’exploitation à installer.
.jpg)
Le système pourra être l’un de ceux préinstallés, parmi Jeedom, Fedora 30, Debian Testing, Debian 10, Ubuntu 19.04 et Ubuntu 19.10. Nous avons retenu cette option, mais sachez que vous pouvez installer le vôtre à partir d’une image au format ISO.
.jpg)
Il faut ensuite choisir la méthode de sécurisation pour la connexion : une clé SSH générée à l’aide d’un outil tel que PuTTY ou un mot de passe classique. La première est plus complexe à mettre en place, mais plus sécurisée en contrepartie.
.jpg)
Vient ensuite l’installation de la machine virtuelle en indiquant la taille de stockage allouée (sur le disque dur ou SSD présent dans le Server Freebox Delta). Cela prendra quelques minutes.
.jpg)
Paramétrage et lancement de la machine virtuelle
La machine virtuelle est désormais prête à être utilisée en mode console (en utilisant des lignes de commande) avec ou sans écran virtuel (qui peut afficher l’interface graphique).
L’allumage et l’arrêt passe par les boutons dédiés de couleur verte et rouge, dans la partie supérieure de l’interface Freebox OS. La possibilité d’écran virtuel nécessite de cocher la case à côté de la petite icône en forme d’écran dans les paramètres, tandis que son affichage passe par le bouton en forme d’écran dans la partie supérieure.
.jpg)
Notez que vous pourrez modifier après coup les paramètres de votre machine virtuelle (la quantité de RAM allouée, par exemple), à condition que celle-ci soit éteinte.
.jpg)
Des ressources limitées dont il faut tenir compte
Si on peut faire tourner plusieurs machines virtuelles en même temps, notez qu’il vous faudra composer avec les ressources disponibles (trois coeurs maximum) et peut-être jongler entre les machines virtuelles.
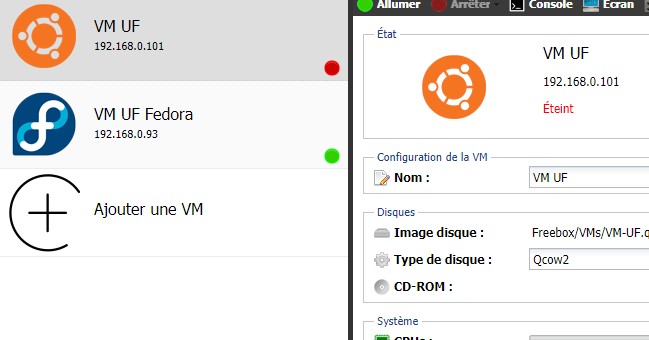
Nous avons voulu lancer Ubuntu et Fedora. Une alerte nous indiquait un manque de mémoire. Il nous a ainsi fallu couper la VM Ubuntu avant de pouvoir lancer la VM Fedora.
.jpg)
Il s’agit là de la première étape. Prochainement, nous vous proposerons des tutoriels pour installer différents logiciels sur le Server Freebox Delta.

.jpg)